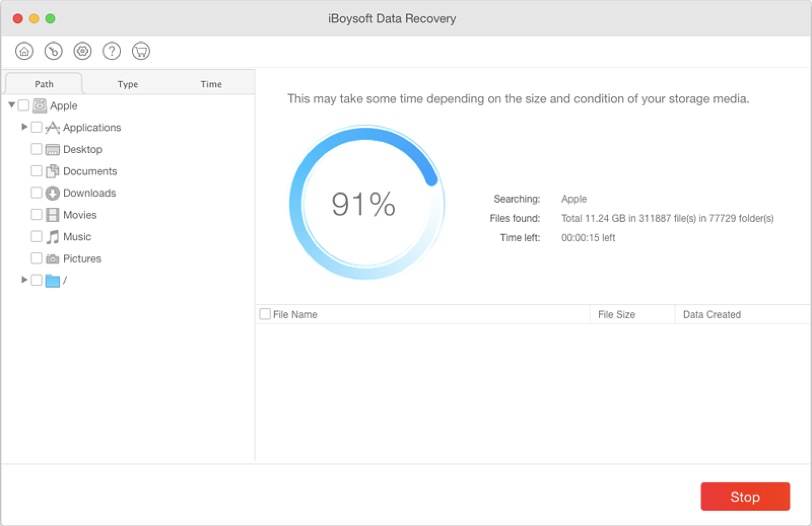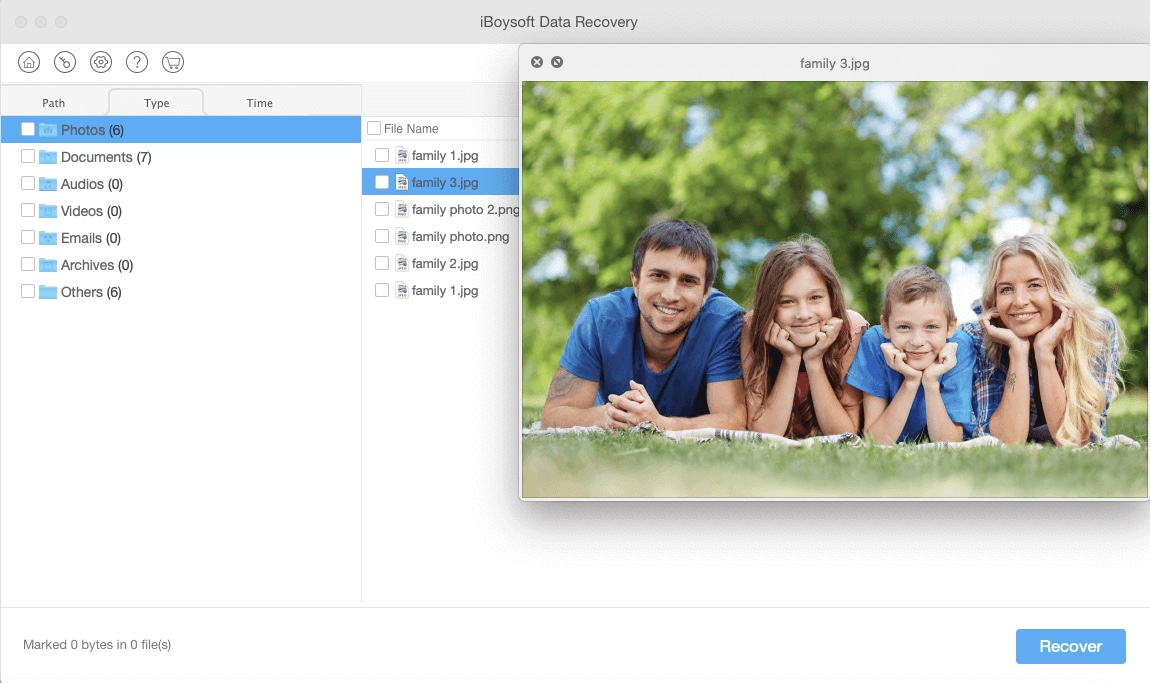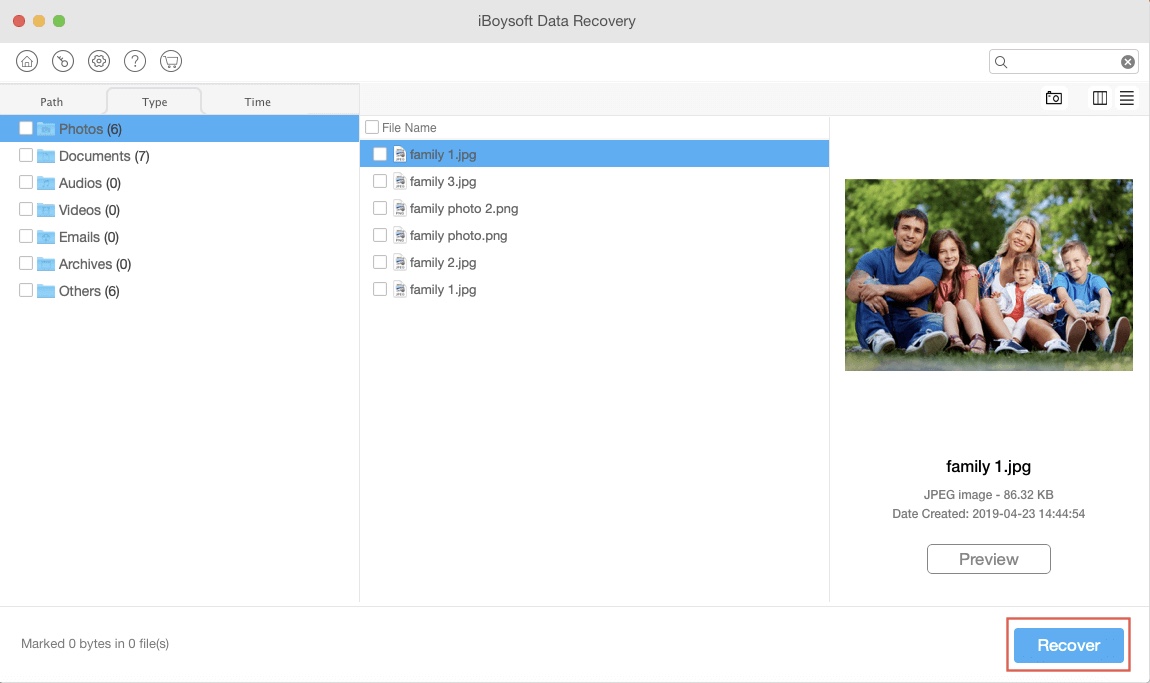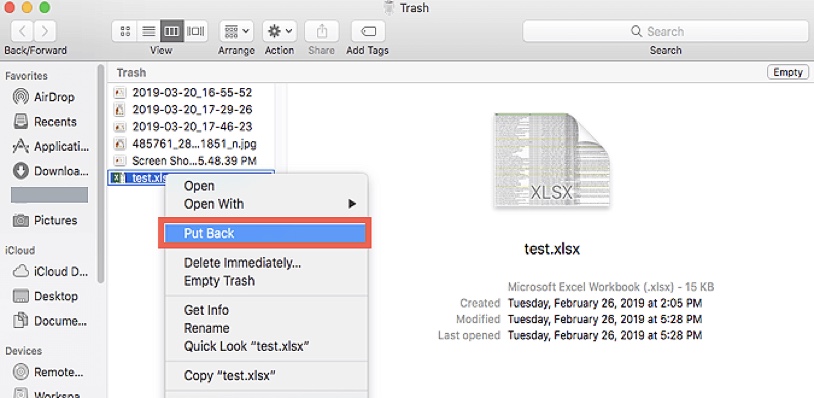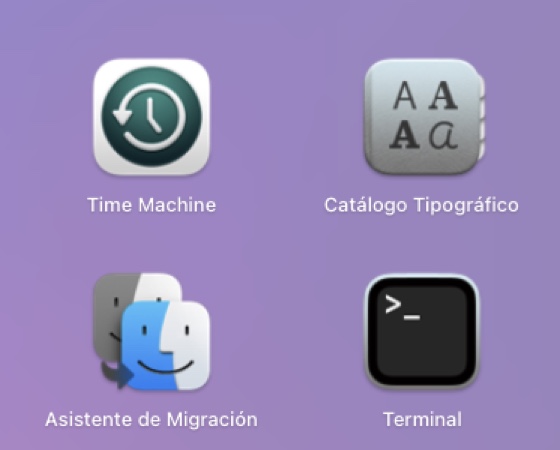Table des matières:
1. Comment récupérer des fichiers supprimés de la carte SD sur Mac ?
2. Comment récupérer des fichiers supprimés d'une carte SD sur Mac sans logiciel ?
Comment récupérer des fichiers supprimés d'une carte SD sur Mac ?
Le processus de récupération de données à partir d'une carte mémoire est très simple à l'aide d'un logiciel de récupération de carte SD. Les logiciels professionnels de récupération de données ont généralement une interface utilisateur graphique pour aider les utilisateurs de Mac à savoir par où commencer et comment procéder. Nous vous suggérons d'utiliser le logiciel de récupération de données iBoysoft pour Mac pour récupérer les données d'une carte mémoire SD sur Mac, qu'il s'agisse d'une carte "micro SD" ou d'une carte SD pleine taille.
Étape 1 : Téléchargez et installez le logiciel de récupération iBoysoft SD pour Mac
Téléchargez le fichier d'installation et double-cliquez dessus pour l'ouvrir. Faites glisser le logiciel dans le dossier Application et suivez l'assistant à l'écran pour l'installer. Un mot de passe administrateur peut être requis pour l'installation. Cet outil de récupération fonctionne sur Mac OS X 10.9 et versions ultérieures et peut être installé en toute sécurité sur le disque dur interne de votre ordinateur Mac puisque vous récupérerez des données à partir d'une carte SD externe/portable.
Étape 2 : Connectez la carte SD à votre Mac
Vous devrez connecter correctement la carte SD à votre Mac en utilisant le lecteur de carte SD intégré, un adaptateur de carte SD ou un lecteur de carte externe. Vous pouvez également connecter directement l'appareil, tel qu'un appareil photo numérique ou une PlayStation, qui contient la carte SD elle-même au Mac.
Étape 3 : Lancez l'application logicielle de récupération iBoysoft
Ce logiciel de récupération de carte SD sera lancé automatiquement après l'installation complète. Vous pouvez le trouver dans le dossier Applications de votre Finder et le lancer également à partir de là. Il détectera votre carte SD et la listera, y compris toutes les autres partitions reconnues, le cas échéant.
1. Comment récupérer des fichiers supprimés de la carte SD sur Mac ?
2. Comment récupérer des fichiers supprimés d'une carte SD sur Mac sans logiciel ?
Comment récupérer des fichiers supprimés d'une carte SD sur Mac ?
Le processus de récupération de données à partir d'une carte mémoire est très simple à l'aide d'un logiciel de récupération de carte SD. Les logiciels professionnels de récupération de données ont généralement une interface utilisateur graphique pour aider les utilisateurs de Mac à savoir par où commencer et comment procéder. Nous vous suggérons d'utiliser le logiciel de récupération de données iBoysoft pour Mac pour récupérer les données d'une carte mémoire SD sur Mac, qu'il s'agisse d'une carte "micro SD" ou d'une carte SD pleine taille.
Étape 1 : Téléchargez et installez le logiciel de récupération iBoysoft SD pour Mac
Téléchargez le fichier d'installation et double-cliquez dessus pour l'ouvrir. Faites glisser le logiciel dans le dossier Application et suivez l'assistant à l'écran pour l'installer. Un mot de passe administrateur peut être requis pour l'installation. Cet outil de récupération fonctionne sur Mac OS X 10.9 et versions ultérieures et peut être installé en toute sécurité sur le disque dur interne de votre ordinateur Mac puisque vous récupérerez des données à partir d'une carte SD externe/portable.
Étape 2 : Connectez la carte SD à votre Mac
Vous devrez connecter correctement la carte SD à votre Mac en utilisant le lecteur de carte SD intégré, un adaptateur de carte SD ou un lecteur de carte externe. Vous pouvez également connecter directement l'appareil, tel qu'un appareil photo numérique ou une PlayStation, qui contient la carte SD elle-même au Mac.
Étape 3 : Lancez l'application logicielle de récupération iBoysoft
Ce logiciel de récupération de carte SD sera lancé automatiquement après l'installation complète. Vous pouvez le trouver dans le dossier Applications de votre Finder et le lancer également à partir de là. Il détectera votre carte SD et la listera, y compris toutes les autres partitions reconnues, le cas échéant.
Étape 4 : analysez votre carte SD
Sélectionnez la carte mémoire sur laquelle vous avez accidentellement supprimé des fichiers (ou l'appareil photo/l'appareil qui les contient) et cliquez sur Analyser. Le logiciel de récupération iBoysoft pour Mac propose deux modes d'analyse - Analyse rapide pour rechercher les fichiers supprimés et Analyse approfondie pour rechercher les fichiers perdus. Décidez de votre mode de scan en cochant ou décochant la case devant Deep Scan.
Étape 5 : prévisualisez les fichiers perdus
Après avoir scanné votre carte mémoire, tous les fichiers trouvés seront classés dans le panneau de gauche par chemin, type et heure. Vous pouvez prévisualiser les fichiers supprimés de la carte SD que vous souhaitez restaurer en cliquant sur Aperçu ou en utilisant la barre d'espace. Vous pouvez déterminer si les fichiers sont récupérables et quels fichiers doivent être restaurés en les prévisualisant.
Sélectionnez la carte mémoire sur laquelle vous avez accidentellement supprimé des fichiers (ou l'appareil photo/l'appareil qui les contient) et cliquez sur Analyser. Le logiciel de récupération iBoysoft pour Mac propose deux modes d'analyse - Analyse rapide pour rechercher les fichiers supprimés et Analyse approfondie pour rechercher les fichiers perdus. Décidez de votre mode de scan en cochant ou décochant la case devant Deep Scan.
Étape 5 : prévisualisez les fichiers perdus
Après avoir scanné votre carte mémoire, tous les fichiers trouvés seront classés dans le panneau de gauche par chemin, type et heure. Vous pouvez prévisualiser les fichiers supprimés de la carte SD que vous souhaitez restaurer en cliquant sur Aperçu ou en utilisant la barre d'espace. Vous pouvez déterminer si les fichiers sont récupérables et quels fichiers doivent être restaurés en les prévisualisant.
Étape 6 : Récupérer les fichiers de la carte SD
Sélectionnez les fichiers supprimés que vous souhaitez récupérer et cliquez sur Récupérer. N'enregistrez pas les fichiers récupérables sur la carte SD d'origine mais dans un autre emplacement pour éviter d'écraser ou de corrompre les données récupérables. Vérifiez les fichiers récupérés pour vous assurer que vous avez terminé l'intégralité du processus de récupération, puis quittez le logiciel de récupération de données iBoysoft Mac.
Sélectionnez les fichiers supprimés que vous souhaitez récupérer et cliquez sur Récupérer. N'enregistrez pas les fichiers récupérables sur la carte SD d'origine mais dans un autre emplacement pour éviter d'écraser ou de corrompre les données récupérables. Vérifiez les fichiers récupérés pour vous assurer que vous avez terminé l'intégralité du processus de récupération, puis quittez le logiciel de récupération de données iBoysoft Mac.
iBoysoft Data Recovery pour Mac est un logiciel de récupération de carte SD fiable et efficace qui peut aider à récupérer des fichiers à partir d'une carte SD sur macOS et Mac OS X. Il peut récupérer des fichiers supprimés sur tous les types de cartes mémoire SD, y compris SDSC, SDHC, SDXC, SDUC , Micro SD, miniSD et autres cartes SD fabriquées par des fabricants de cartes SD populaires tels que SanDisk, Lexar et Olympus. Il peut reconnaître plus de 1000 formats de fichiers et récupérer des documents, photos, vidéos, fichiers audio, archives et autres fichiers supprimés à partir de cartes SD sur Mac.
iBoysoft Data Recovery pour mac prend en charge la récupération de fichiers supprimés définitivement et de données perdues à partir de cartes SD dans des appareils photo numériques, des caméras GoPro, des stations de jeu et des téléphones mobiles. Il récupère également les données perdues d'une carte SD corrompue, d'une carte SD illisible et d'une carte SD formatée sur Mac.
Comment récupérer des fichiers supprimés d'une carte SD sur Mac sans logiciel ?
Il est possible d'essayer de récupérer des fichiers à partir d'une carte SD sur un ordinateur Mac sans logiciel de récupération de données. Les méthodes impliquent soit la récupération de fichiers à partir de la corbeille Mac, soit l'utilisation d'une solution de sauvegarde de données déjà en cours d'exécution, comme indiqué ci-dessous.
Méthode 1 : Récupérer des photos supprimées de Mac Trash
Tous les fichiers supprimés sur Mac seront temporairement déplacés vers le dossier Corbeille avant d'être définitivement supprimés après 30 jours, ou avant si la Corbeille a été vidée par l'utilisateur. Si vos données ont été supprimées d'une carte SD sur un appareil numérique externe tel qu'un appareil photo ou un lecteur de carte mémoire, elles ne seront PAS enregistrées dans la corbeille d'Apple.
Vous pouvez accéder à la corbeille pour restaurer les données supprimées de la carte SD sur Mac :
1. Ouvrez la corbeille depuis le Dock du Mac.
2. Trouvez les photos supprimées ou d'autres fichiers de la carte SD que vous souhaitez récupérer.
3. Faites un clic droit sur les fichiers sélectionnés et cliquez sur Remettre.
iBoysoft Data Recovery pour mac prend en charge la récupération de fichiers supprimés définitivement et de données perdues à partir de cartes SD dans des appareils photo numériques, des caméras GoPro, des stations de jeu et des téléphones mobiles. Il récupère également les données perdues d'une carte SD corrompue, d'une carte SD illisible et d'une carte SD formatée sur Mac.
Comment récupérer des fichiers supprimés d'une carte SD sur Mac sans logiciel ?
Il est possible d'essayer de récupérer des fichiers à partir d'une carte SD sur un ordinateur Mac sans logiciel de récupération de données. Les méthodes impliquent soit la récupération de fichiers à partir de la corbeille Mac, soit l'utilisation d'une solution de sauvegarde de données déjà en cours d'exécution, comme indiqué ci-dessous.
Méthode 1 : Récupérer des photos supprimées de Mac Trash
Tous les fichiers supprimés sur Mac seront temporairement déplacés vers le dossier Corbeille avant d'être définitivement supprimés après 30 jours, ou avant si la Corbeille a été vidée par l'utilisateur. Si vos données ont été supprimées d'une carte SD sur un appareil numérique externe tel qu'un appareil photo ou un lecteur de carte mémoire, elles ne seront PAS enregistrées dans la corbeille d'Apple.
Vous pouvez accéder à la corbeille pour restaurer les données supprimées de la carte SD sur Mac :
1. Ouvrez la corbeille depuis le Dock du Mac.
2. Trouvez les photos supprimées ou d'autres fichiers de la carte SD que vous souhaitez récupérer.
3. Faites un clic droit sur les fichiers sélectionnés et cliquez sur Remettre.
Les photos ou vidéos supprimées de la carte SD seront restaurées dans le dossier d'origine. N'oubliez donc pas de connecter la carte SD à votre Mac pour la récupération.
Méthode 2 : Récupérer les données de la carte SD avec la sauvegarde Time Machine
Time Machine est un outil de sauvegarde et de récupération intégré sur votre ordinateur Mac. Il peut sauvegarder votre système, vos applications, vos fichiers sur le disque principal du Mac et les données sur des disques externes connectés au Mac. Vous pouvez utiliser la sauvegarde Time Machine pour restaurer les données perdues si vous les avez sauvegardées.
Comment restaurer des fichiers perdus à partir d'une carte SD à l'aide de la sauvegarde Time Machine :
1. Connectez le disque dur externe contenant la sauvegarde Time Machine à votre Mac.
2. Cliquez sur l'icône de l'horloge Time Machine dans la barre de menus et sélectionnez "Entrer dans Time Machine". Si vous ne voyez pas l'icône Time Machine, accédez au logo Apple > Préférences Système > Time Machine et cochez la case Afficher Time Machine dans la barre de menu.
Méthode 2 : Récupérer les données de la carte SD avec la sauvegarde Time Machine
Time Machine est un outil de sauvegarde et de récupération intégré sur votre ordinateur Mac. Il peut sauvegarder votre système, vos applications, vos fichiers sur le disque principal du Mac et les données sur des disques externes connectés au Mac. Vous pouvez utiliser la sauvegarde Time Machine pour restaurer les données perdues si vous les avez sauvegardées.
Comment restaurer des fichiers perdus à partir d'une carte SD à l'aide de la sauvegarde Time Machine :
1. Connectez le disque dur externe contenant la sauvegarde Time Machine à votre Mac.
2. Cliquez sur l'icône de l'horloge Time Machine dans la barre de menus et sélectionnez "Entrer dans Time Machine". Si vous ne voyez pas l'icône Time Machine, accédez au logo Apple > Préférences Système > Time Machine et cochez la case Afficher Time Machine dans la barre de menu.
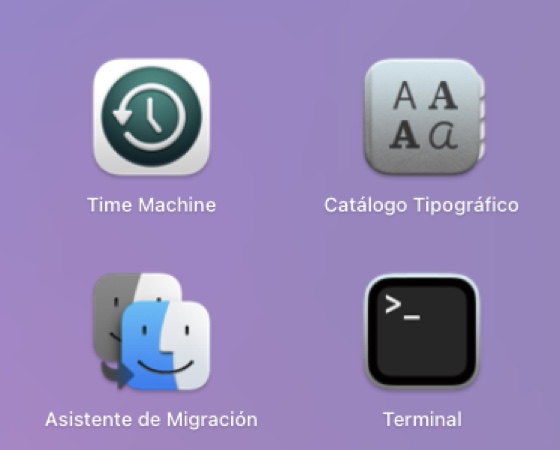
3. Sélectionnez le dossier dans la fenêtre du Finder qui contenait en dernier les fichiers supprimés. Le dossier du bureau sera affiché par défaut si vous n'ouvrez aucun dossier du Finder avant d'entrer dans Time Machine.
4. Trouvez les éléments que vous souhaitez restaurer à l'aide des flèches haut et bas à l'écran ou de la chronologie sur le bord droit de votre écran pour les anciennes versions.
5. Sélectionnez l'élément à récupérer et appuyez sur la barre d'espace pour prévisualiser.
6. Cliquez sur Restaurer pour terminer la récupération.
Méthode 3 : Récupérer les données de la carte SD à partir d'autres solutions de sauvegarde
Si vous avez pris le temps de sauvegarder les données de votre carte SD avec un autre support de stockage externe ou de les synchroniser avec le stockage en nuage, vous pouvez utiliser ces sauvegardes pour restaurer les données perdues à partir d'une carte SD. Différentes solutions de sauvegarde peuvent nécessiter différentes étapes pour effectuer la récupération de fichiers.
4. Trouvez les éléments que vous souhaitez restaurer à l'aide des flèches haut et bas à l'écran ou de la chronologie sur le bord droit de votre écran pour les anciennes versions.
5. Sélectionnez l'élément à récupérer et appuyez sur la barre d'espace pour prévisualiser.
6. Cliquez sur Restaurer pour terminer la récupération.
Méthode 3 : Récupérer les données de la carte SD à partir d'autres solutions de sauvegarde
Si vous avez pris le temps de sauvegarder les données de votre carte SD avec un autre support de stockage externe ou de les synchroniser avec le stockage en nuage, vous pouvez utiliser ces sauvegardes pour restaurer les données perdues à partir d'une carte SD. Différentes solutions de sauvegarde peuvent nécessiter différentes étapes pour effectuer la récupération de fichiers.